윈도우10을 계속 사용하던 노트북을 최근 윈도우11로 업그레이드 하였다. 올해 10월 25일 경 이후로 윈도우 10에 대한 지원이 종료되기도 하고 윈도우 11의 장점도 충분히 있기 때문에 익숙했던 윈도우10에서 바꾸기로 했다.
윈도우 10 지원 종료 임박
윈도우 10의 지원이 종료된다는 점도 있지만 그럼에도 업그레이드를 미루어 왔던 것은 윈도우 11의 인터페이스가 불편하기 때문이다. 특히 윈도우의 '시작' 시스템을 잘 써오던 유저라면 불편할 것이다.
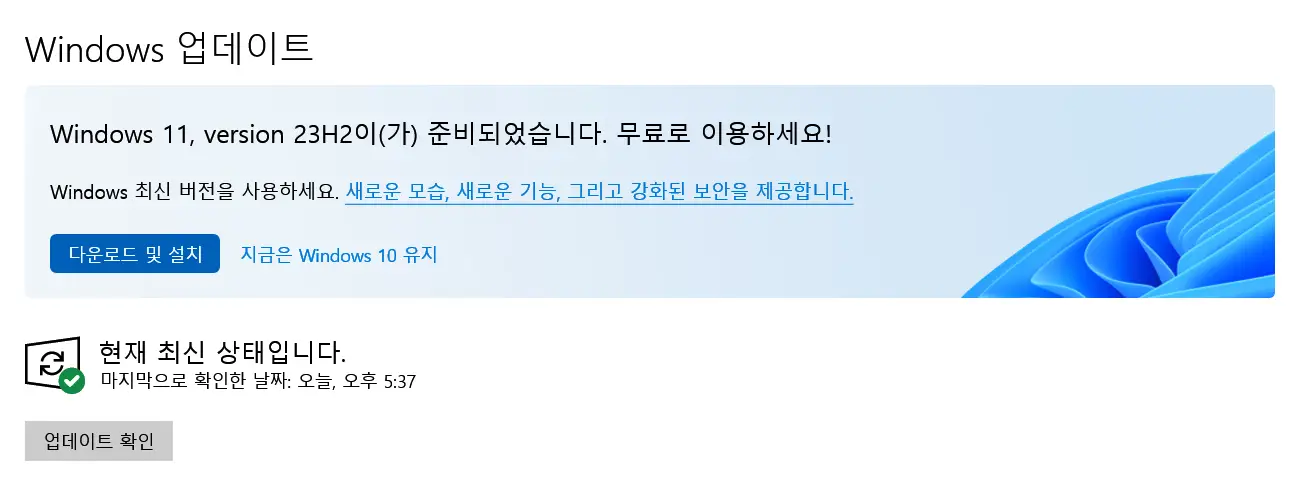
인텔11세대 노트북 기준으로 윈도우 11 업그레이드까지 대략 1시간 정도 다운로드 시간이 걸렸다. 용량도 순식간에 10gb정도 차지할 정도로 꽤 크다.
충분한 용량이 없다면 업데이트 용량이 필요하다는 안내 메시지를 받게 된다.
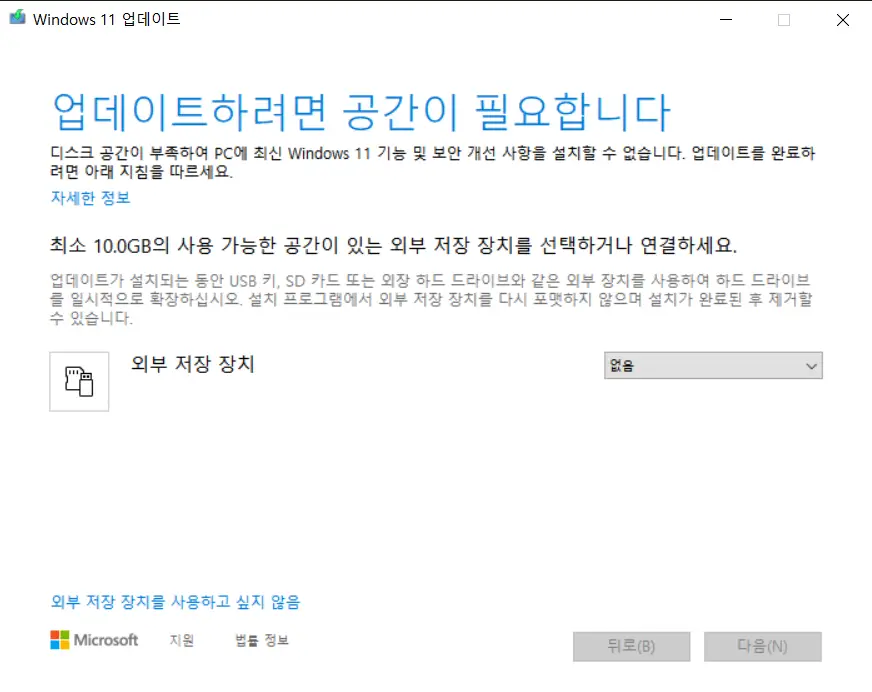
혹시 윈도우11을 써보고 아니다 싶으면 빠르게 복구 버튼을 누르도록 하자.
써보고 너무 아니면 10일 이내 복구가 가능하다고도 한다. (사실 고민이 되는 부분이다.)
'시작' 메뉴의 부재
윈도우 95부터 써 오던 유저들은 '시작' 메뉴에 아주 익숙하다. 시작에서부터 윈도우에 깔려있는 기본 프로그램을 쉽게 찾을 수 있어 굳이 여러번 타이핑을 하여 검색할 필요도 없이 직관적으로 찾을 수 있기 때문이다. 윈도우 11은 시작 프로그램이 너무 너저분하게 보여 프로그램을 찾는 것이 쉽지 않다. 'abc' 순서대로 나열이 된 것도 아니고 순서가 너무 엉망이다.
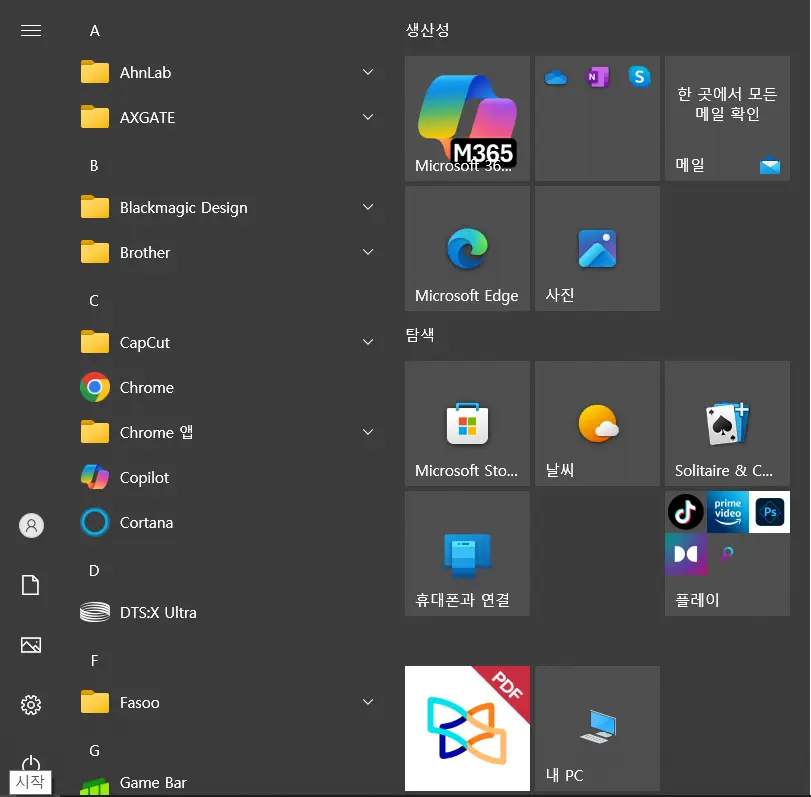
'플로우 런쳐(Flow Launcher)'
오죽하면 서드파티 앱을 설치하여 시작 프로그램의 퇴보를 극복하려고 하는 유저도 있다. 과거의 시작메뉴의 직관성을 검색으로 극복하려는 것으로 보인다.
'캡쳐 파일의 자동저장'
그나마 장점이라고 한다면 윈도우 10과 다르게 캡쳐한 화면이 '자동 저장' 된다는 점이다.
윈도우 10과 11 모두 'win + shift + s' 단축키로 화면을 캡쳐할 수 있다. 윈도우 10 에서는 알림센터를 클릭하여 창을 열고 저장을 하는 식으로 몇 번의 과정을 거쳐야 했지만 윈도우 11은 '사진' 폴더에 자동으로 저장된다.
'자동 저장'이 된다면 필요 없는 것을 지워야 한다는 점을 불편하겠지만, 적어도 바로 저장하여 블로그를 쓰거나 파일을 첨부할 때 다른 조작 없이 바로 저장된 사진을 보낼 수 있다는 것은 장점이라고 생각한다. 혹시 필요한 분들을 위하여 캡쳐 방법과 저장된 위치를 적어두겠다.
윈도우11 캡쳐 방법 및 저장 위치
윈도우 11 캡쳐 방법: win + shift + s
윈도우 11 캡쳐 폴더 위치: 내PC > 사진 > 스크린샷 저장
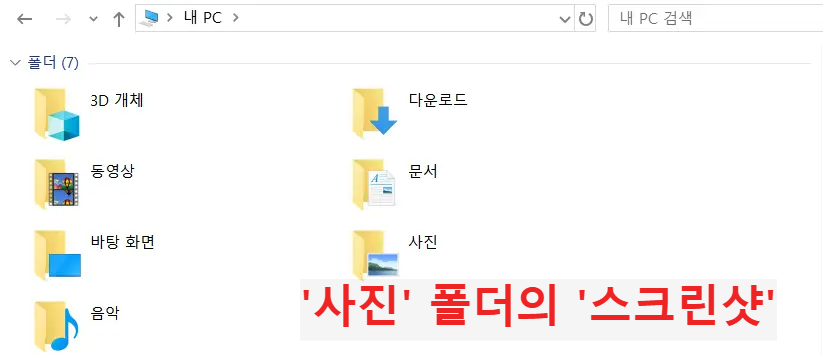
이 위치에서 스크린샷 된 사진들을 바로 볼 수 있다. 사진 화질이나 용량은 기존과 마찬가지로 약간 감소하게 된다.
용량 감소를 피하려면 그림판을 이용하여 프린트 스크린샷 기능(prtsc)으로 복사하여 저장해야 한다.
윈도우 11의 기능이 많이 늘었지만 대부분 팀 협업, 스마트폰과의 연동성에 치우친 것으로 보인다. 소소한 기능이 업그레이드 되고 원노트, 삼성 휴대폰과의 연동성, 스크린샷 등이 좋아졌지만 기존 윈도우가 가지는 직관성이라는 측면에서는 오히려 후퇴한 것 같다. 10일 이내 다시 업데이트 취소가 가능한 만큼, 기회가 되면 한번 이용해봤으면 한다.
'인포 > 컴퓨터' 카테고리의 다른 글
| 오캠(oCam), 쉬운 화면 녹화 프로그램 설치 및 장점, 아쉬운 점 소개 (0) | 2023.02.18 |
|---|---|
| 네이버 서치 어드바이저 등록과 콘텐츠 노출 방법 (0) | 2023.01.31 |
| 청약홈 TouchEn transkey 라이선스에 문제 code : 5 해결방법 (0) | 2022.12.24 |


댓글